どうも、こんにちわ。
これまで動画編集をしてきてずっと気になっていた、動画をカットした時に動画と動画との間に時々?結構頻繁に?発生する「ブツっ」という音。
他の方々の動画ではあまり聞く機会が少ないので、何で自分のはこんなにブツ切れ音が発生するのか?と疑問に思ってました。
自分が動画編集で使用しているソフトはMacの「Final Cut Pro」
一応、各動画の音声部分の端々へカーソルをもっていくと、音声のフェードイン、フェードアウトが調整出来るので、あまりにも気になるところは音声部分を手動で調整していましたが、すごく面倒。
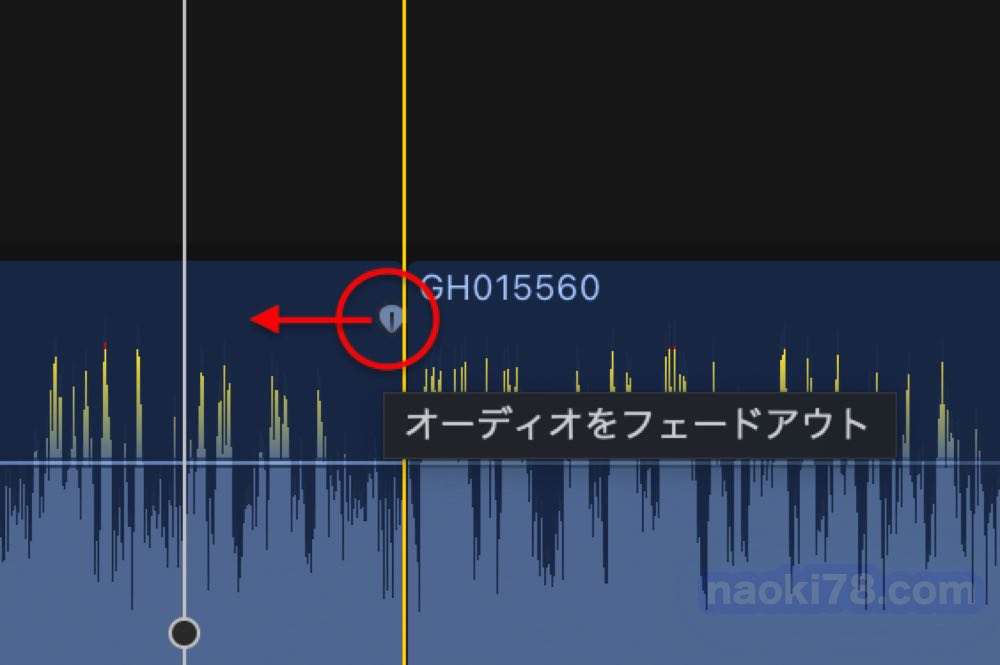
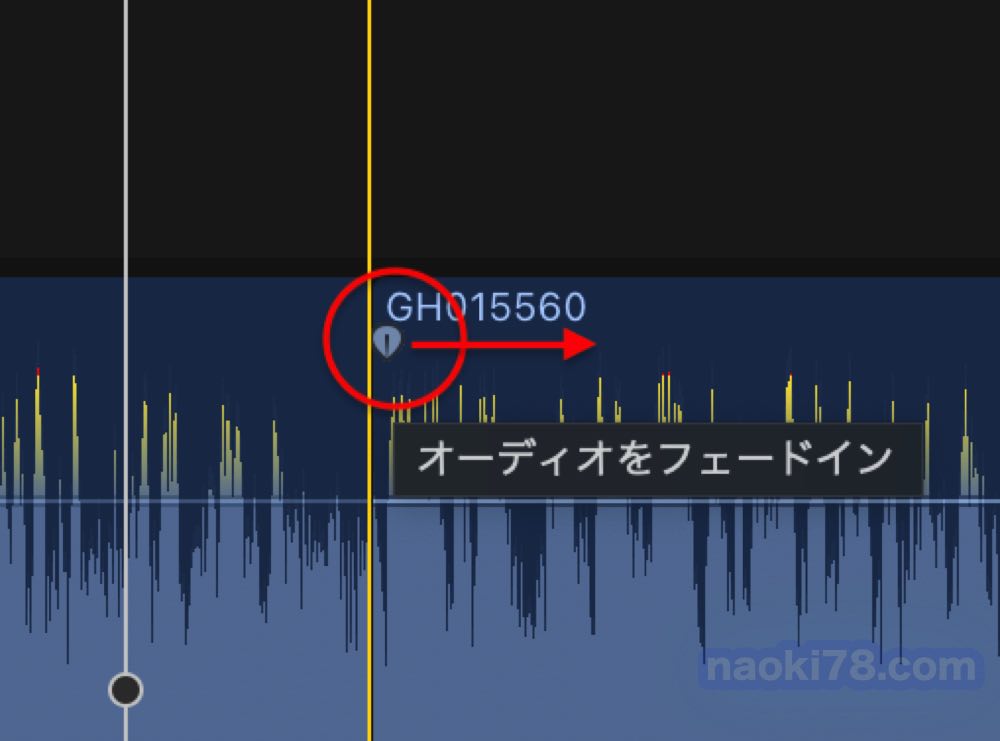
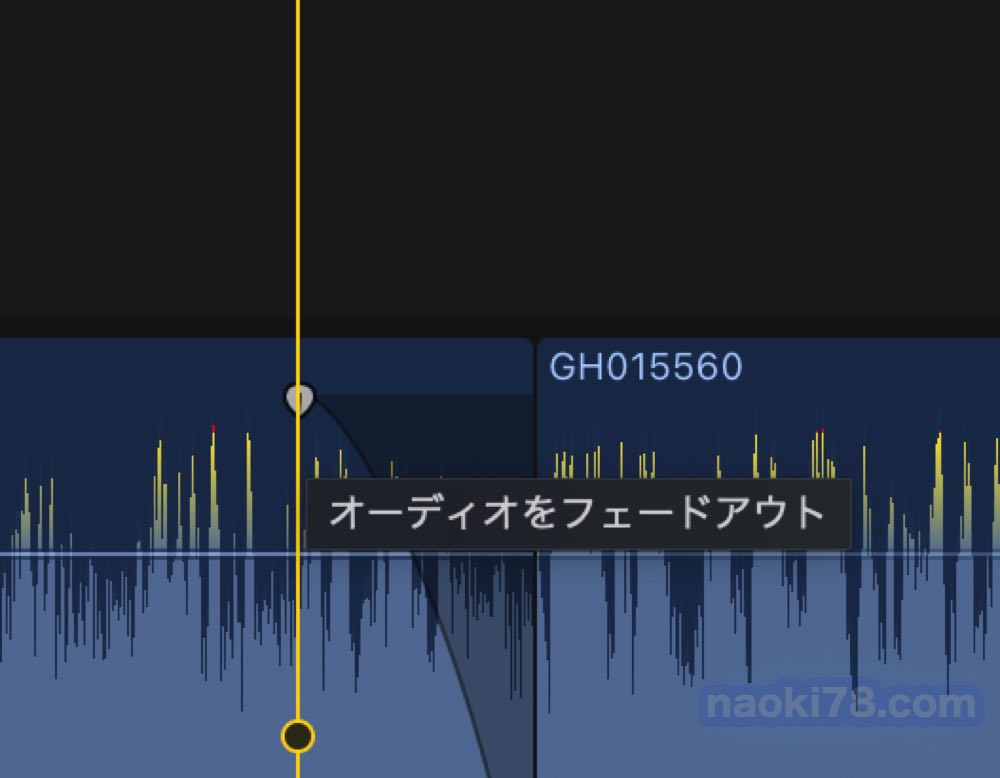
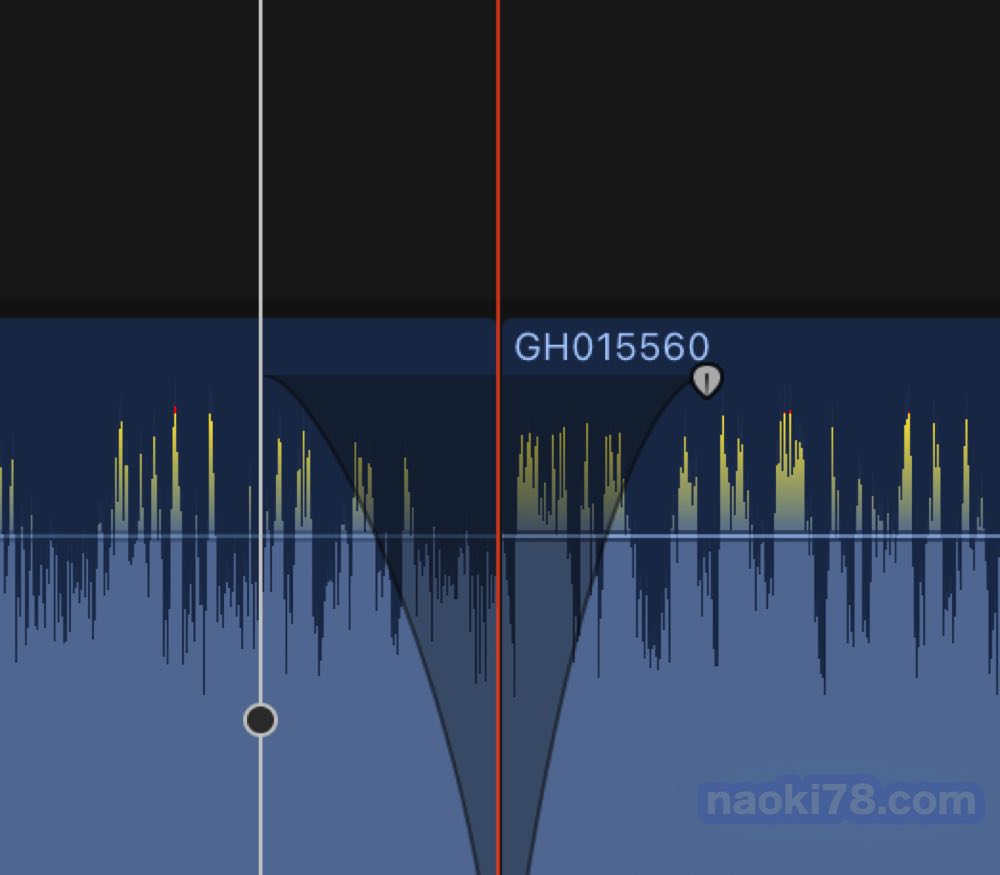
長い動画を作れば作るほど、カットで動画を繋ぐ回数が多ければ多いほどその作業が多く発生してすごく編集に時間がかかる。
なんとかならないのかな、と思って調べてみると(もっと早い時期に調べるべき)
自分の使っているソフト「Final Cut Pro」では「オーディオクロスフェード」という機能があるらしく、それを使うと一発で多くのブツ切れ音の対処が出来るようです。
調整したい動画を選択して画面上の「変更」の中の「オーディオフェードを調整」→「クロスフェード」をクリックで完了。
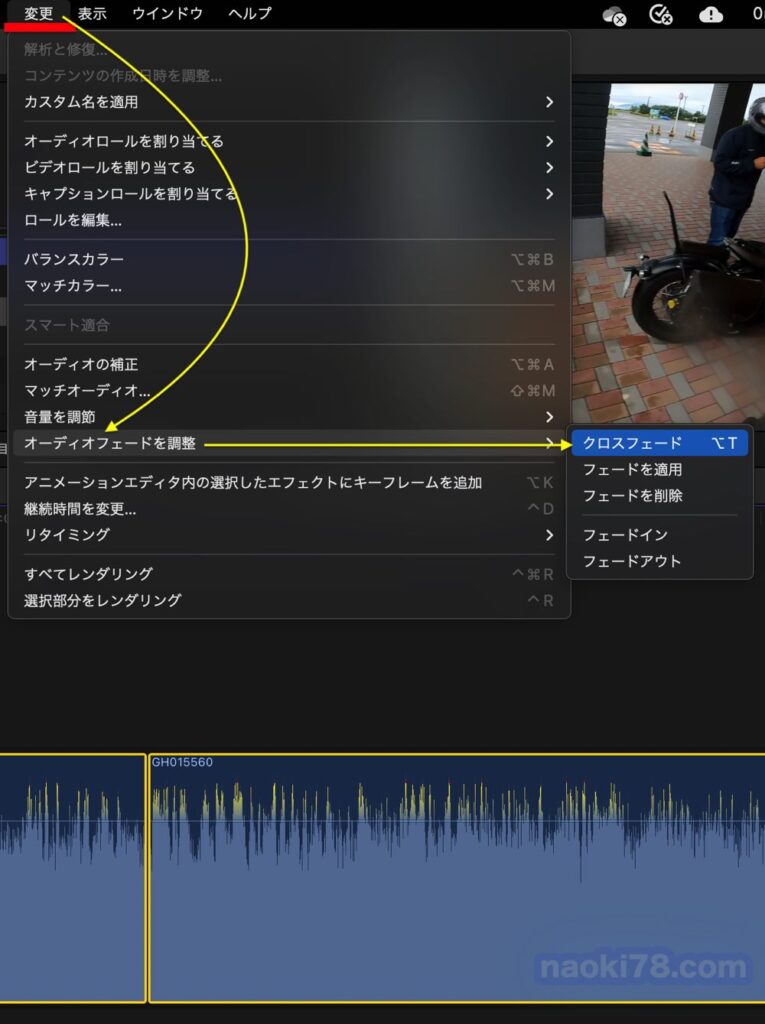
すると、選択した動画の両端がフェードイン・フェードアウトされる。
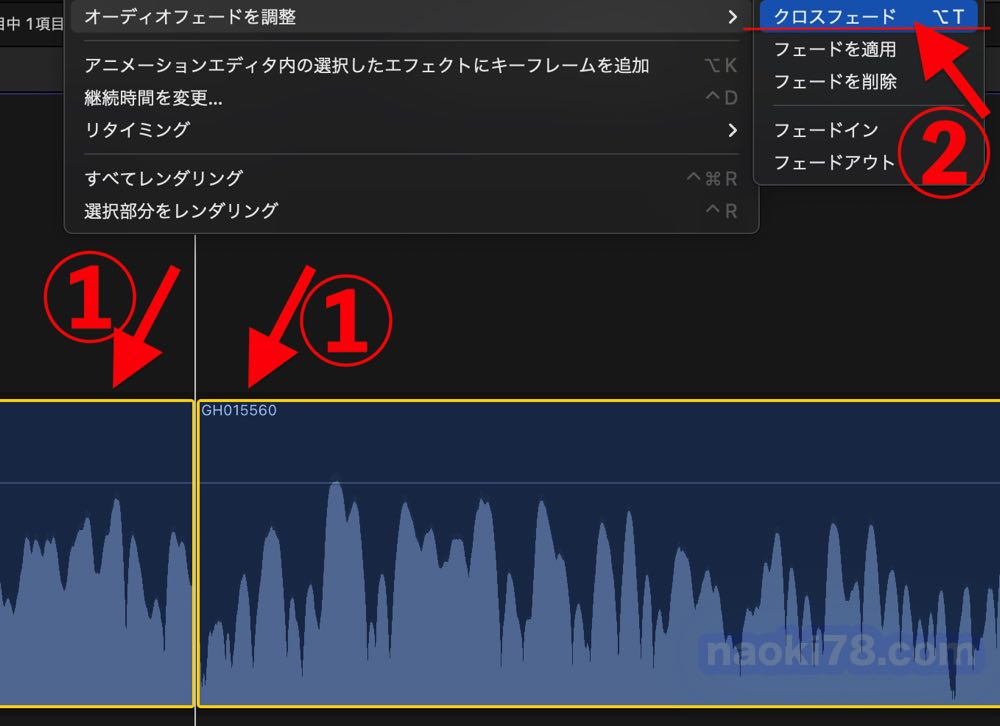
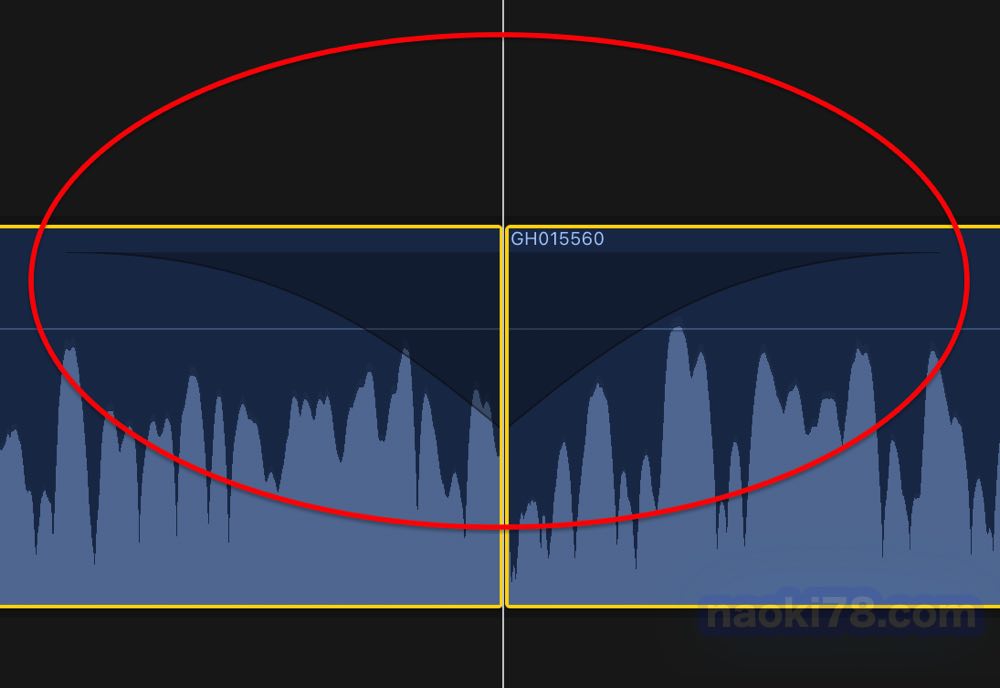
すごく便利です。
しかも、ショートカットキーも設定されているので
「オプション⌥」+「T」
でめちゃくちゃ簡単に実行できる。
これまでひとつひとつ、ブツ切れ音が出るところを探してはそれぞれの動画の端々をフェードイン・フェードアウト…と繰り返してきたけど、
これからは気にせず最後まで動画編集して最後に動画を全部選択して
一気に「オプション⌥」+「T」で解決。

もっと早くに調べるべきでした
↓
と思ったら、オーディオクロスフェードを適用させた場所にトランジション設定しても先に適用させたオーディオクロスフェードが優先されるみたいで、なんかしっくりこない…
なので、オーディオクロスフェード解除。
オーディオクロスフェードの解除はオーディオを展開するとわかるのですが、映像部分はそのままでも、音声部分が重複している状態なので、一度これを整える。
(拡大してピッタリ合わせるのが面倒であれば、オーディをを展開させずにタイムライン上のクリップをオーディオクロスフェードかけた範囲以上に広げてトリムすれば音声も一緒に広がりトリム出来る、オーディオを展開した状態だと’映像を広げても音声部分は広がってくれない為)
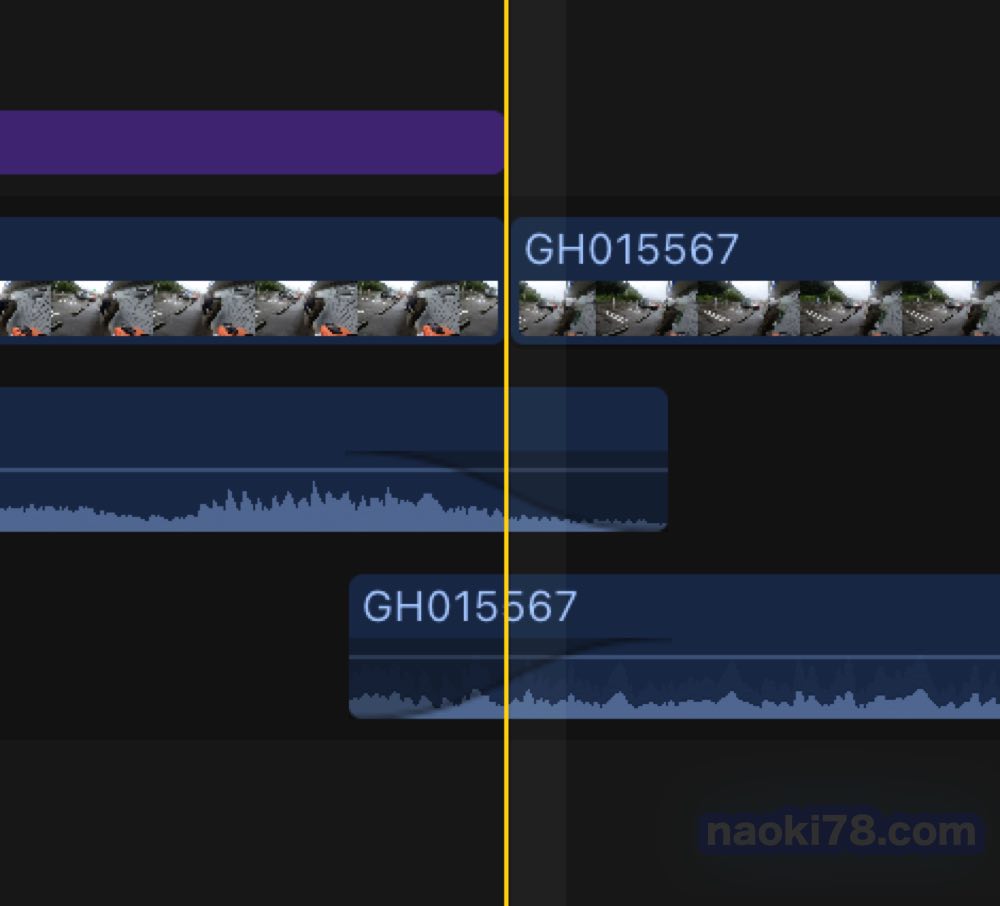
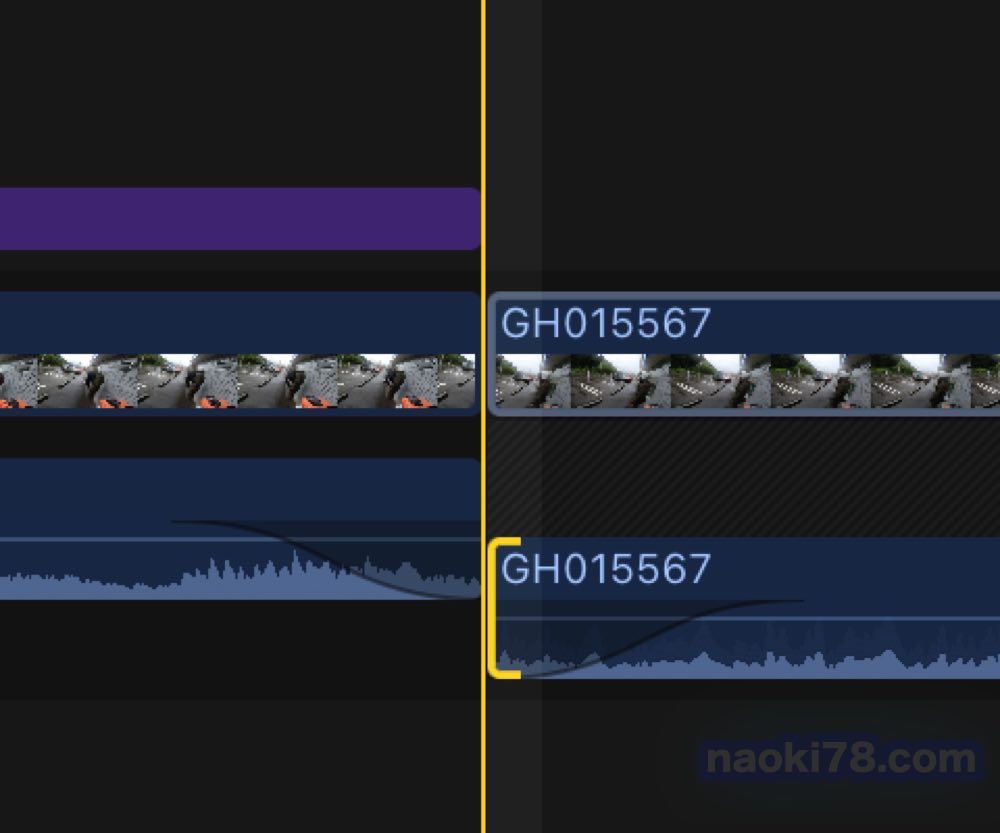
でそれぞれのクリップを選択して
「変更」→「オーディオフェードを調整」→「フェードを削除」
で出来る。
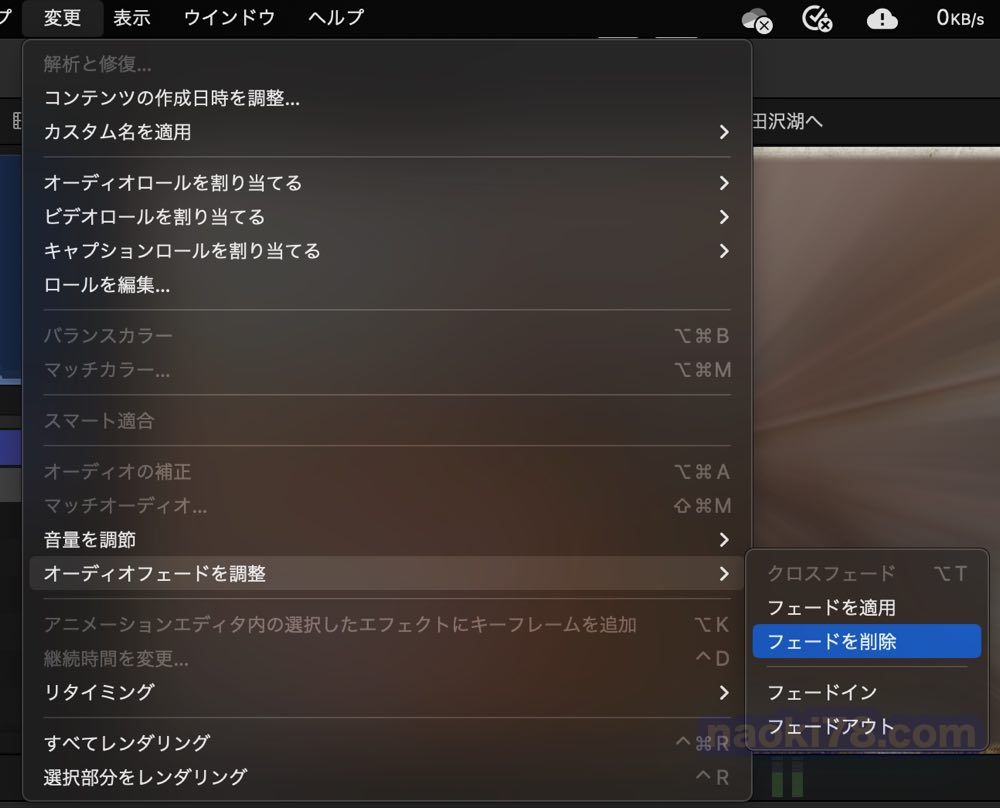
とタイムライン全部を元に戻すのがかなり面倒なので、これからは一括オーディオクロスフェードの適用には慎重にします。
また、別方法での裏技的なことも出来るらしいです。
こちらの記事に書いてました↓

無加工のトランジションを作り、適用させるといった方法らしいです。
こちらであればキーボードショートカットでデフォルトに設定してやれば素早く簡単に対応出来るし、後々の変更も楽なのでこっちのほうがいいかな。
Motionをインストールしているのが前提ではありますけど。
カテゴリの最新記事はこちら↓
最後までお読みいただきありがとうございます。
m(_ _)m
=おわり=

【Final-Cut-Pro】動画カット編集時の「ブツ切れ音」はこれで一発解決.jpg)
コメント